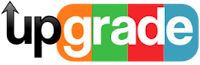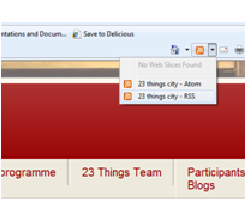Anyone who has sat through a PowerPoint presentation in black and white, with the only variation between bullet points and numbered list, will tell you that images are vital.
How do I choose images?
 |
| Thanks to A. Diez. Herrero |
- Take your own!
- Find images online and ask permission from the photographer
- Find images online whose use is managed by a creative commons licence
What would I use images for?
As librarians we need to use images in a variety of ways....
- PowerPoints/Prezis for teaching/presentations
- Illustrating blogposts
- Websites
- Creating dynamic emails
- Marketing materials
Thing 8: Learn about Creative Commons
With a tagline 'Share, Remix, Reuse - Legally' Creative Commons was created as a way of bridging a gap between very restrictive copyright law and the desire for a free internet. So as a creator it provides you with a way of protecting your work (whether it be a photograph, a blog, website or set of slides) at a level you choose, and as a consumer to allow you to use the work of others without fear of legal reprisal.
CC Mission = Creative Commons develops, supports, and stewards legal and technical infrastructure that maximizes digital creativity, sharing, and innovation.
There is a scale of attribution rights: with 6 in total.
 |
| Thanks to James Cridland for image via CC licence |
Attribution: the most generous license - allowing others to use your work in any way (distribute, remix, tweak or build upon - even commercially) as long as they credit your original work.
Attribution-ShareAlike: as the Attribution option but decrees that the new tweaked work must be made available under the same conditions as the original.
Attribution-NoDerivs: allows for redistribution commercial and non-commercial as long as there are no changes to the whole, and the photographer is credited.
Attribution-NonCommercial: permits others to remix, tweak and build upon work non-commercially as long as attribution occurs. Any derivative works no not have to be licensed on the same terms.
Attribution-NonCommercial-ShareAlike: Like Attribution-ShareAlike above, but with the caveat the use is non-commercial in nature.
Attribution-NonCommercial-NoDerivs: the most restrictive of the licences - permitting use with attribution as long as usage is non-commercial and no changes are made to the original work.
Watch this YouTube video to find out more about the Creative Commons ethos:
So what do you think about Creative Commons? Do you think copyright is too restrictive and isn't suitable for the online world? Do you think the 6 levels of CC licence are adequate? Do you even think the use of images in posts is necessary? Blog it!
How do I choose images using Flickr?
With over 5 billion images and 60 million photographers Flickr is the King of image libraries. You can browse it without needing to sign up. There's a ready-made tour available via the flickr site.
So to find images covered by a creative commons licence simply stick your keywords into the searchbox, then when the results appear click Advanced Search (just to right of the search box)
...and then tick the box towards the bottom of the screen that says: 'Only search within Creative Commons-licensed content'. This will then re-calibrate your search to only find those images whose photographers are happy for their work to be re-used. Note there are extra options below for non-commercial use and modification permissions.
As you saw with blogging, resources are catalogued in social media via tagging, and flickr is no different. The tags that photographers add will help you find their content. Learn more about tagging on flickr. Community is a big thing on Flickr and with 10 million active groups, there is bound to be a group you fancy getting involved in whether it be to add your own photos to the group or just enjoy the content of others. Random groups I've picked out include the 575-member strong Knobs and Handles and the Evil Mad Science Auxiliary.
What's cool about Flickr is the randomness of it all - it really encourages you to think creatively about how you can make your audience sit up and pay attention. There's even a way to search 'interesting' images posted in the last 7 days, and you can just click to reload.
So what are you waiting for?
Thing 9: Use Flickr
Use Flickr to find some images to illustrate your blogpost - you could even upload some of your own masterpieces? Don't forget to tag the image within Flickr and give the photographer the attribution within your post.
If you're stuck on what to post about you could search for ideas about how other libraries are using Flickr to improve their services.
Remember to be very careful with your use of images online; the press is packed full of stories about facebook privacy settings and people whose images have been highjacked for other purposes. A woman based in the UK was disturbed to find her image used to portray Syrian blogger Amina Arraf who wrote about her life as a gay woman criticising the regime. You can see the Paxman interview on this, as well as the story that later broke of the whole blog being a hoax.
Cool extra thing: Fotoflexer
Fotoflexer allows you to mess around with your photos to your heart's content - you can add any number of different effects, some more lame than others. You can change colours, distort, beautify, animate or decorate. Here's a few of me below!
An alternative would be PhotoFunia which allows you to put your face on any number of scenarios: billboards, statues, famous films, paintings, surfing, being Father Christmas and playing sports. I *may* have had a little too much fun here...
Thing 9: Use Flickr
Use Flickr to find some images to illustrate your blogpost - you could even upload some of your own masterpieces? Don't forget to tag the image within Flickr and give the photographer the attribution within your post.
If you're stuck on what to post about you could search for ideas about how other libraries are using Flickr to improve their services.
Remember to be very careful with your use of images online; the press is packed full of stories about facebook privacy settings and people whose images have been highjacked for other purposes. A woman based in the UK was disturbed to find her image used to portray Syrian blogger Amina Arraf who wrote about her life as a gay woman criticising the regime. You can see the Paxman interview on this, as well as the story that later broke of the whole blog being a hoax.
Cool extra thing: Fotoflexer
Fotoflexer allows you to mess around with your photos to your heart's content - you can add any number of different effects, some more lame than others. You can change colours, distort, beautify, animate or decorate. Here's a few of me below!
 |
| Original pic |
 |
| Pop art style |
 |
| Squished head/big chin combo |
An alternative would be PhotoFunia which allows you to put your face on any number of scenarios: billboards, statues, famous films, paintings, surfing, being Father Christmas and playing sports. I *may* have had a little too much fun here...
 |
| Cheap or what? |
 |
| Is it a bird? Is it a plane? |
 |
| I'm liking the beard look... |
 |
| Yeah this is likely..! |
Posted by Emily Allbon