It's a bit of a bumper week this week, but we'll be doing several things which underpin the rest of the 23 Things City programme. Don't forget to blog about each one and to add tags to your posts!
Thing 4 set up i-google page
iGoogle allows you to personalize your use of Google and to add useful gadgets (a bit like having apps on your mobile) and search feeds, bringing lots of useful information together for you in one place. Last week we set up a Google account (you may have had one of these already) and we'll be using it again this week. If you haven't chosen to use Blogger for your blog and need to set up a Google account now, just take a look at the post for week 1.
Go to igoogle You'll see several options to personalize your page and to choose different colours and themes. Tick the boxes which match your interests e.g. news, music. You can always change these later on, and click on the 'see your page' button
Your basic page will now be displayed. Click on the 'change theme from classic' link in the top right hand corner to change the appearance of your page - you can see my page below has a fun pig theme!
Use gadgets or widgets to personalise your page - you may wish to add a weather report, tube status updates, news headline etc or take a break with an artwork of the day gadget. Don't forget to share your favourite gadget via your blog. Once you've done Thing 6 below, you can add feeds onto your igoogle page too.
-Click on the 'Add stuff' link at the top right hand side of the page.
-This will take you to the gadgets page where you can select from a huge range of options.
-The left hand side of the screen allows you to browse by category e.g. communication, finance, or you can use the search box at the right hand side of the screen to just search
- why not try searching for 'library' and see what you find.
-You can now add these to your igoogle page, and can move them around as you prefer.
Here's a screen shot from my igoogle page so you can see how they can be fun as well as useful. I've used a silly theme to add a smile to my day!
Thing 6 Read about alerts and rss feeds in Upgrade, and then set up Google reader and add feeds
Fed up with searching lots of different webpages every day just to find that there's nothing new on your favourite sites? Want to keep useful info from all your favourite sites together? Set up a feed reader and you'll only need to check this as you'll be alerted to any new content. Sit back, relax and the updates come straight to your feed reader.
Just keep an eye out for the orange rss symbol on any of your favourite web pages
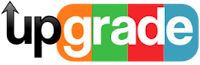 Read the section in Upgrade about making information find you and using Google reader. You'll see more info as to different types of alerts and why they are useful, including a short video on rss feeds
Read the section in Upgrade about making information find you and using Google reader. You'll see more info as to different types of alerts and why they are useful, including a short video on rss feedsIf you need further help on what feeds are, try the BBC guide
 Go to Google Reader (if you're not already logged on to your Google account, you'll be prompted to do so)
Go to Google Reader (if you're not already logged on to your Google account, you'll be prompted to do so)Now you need to find some feeds to add to your reader. Go to your favourite website and see if they have the orange rss symbol and click on it to see the feed. Or you might like to add the BBC Education news feed
You can see that this is a feed by looking at the URL - it ends in .rss.xml so you can copy it to add into your Google reader
Click on the Add Subscription button and then paste your rss feed url into the box
You can use the Manage Subscriptions option at the very bottom left hand side of your Google Reader screen to delete and rename your feeds or to add them into folders.
The link is very small so look closely!
Thing 7 add feed from the 23 Things blog into your feed reader
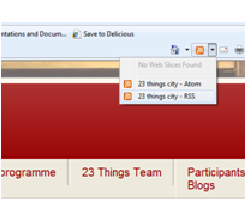 Keep up to date with this blog by adding the feed so that you can keep all your updates in one place. You may like to add feeds from all the other 23 Things particpants blogs.
Keep up to date with this blog by adding the feed so that you can keep all your updates in one place. You may like to add feeds from all the other 23 Things particpants blogs. Click on the orange rss button on the blog homepage - you'll see a couple of options, just click on the one that says 23 Things City rss - this will take you to the news feed for the blog.
Then just highlight and copy the URL and then paste it into your Google Reader via the Add a Subscription button.
Some sites and readers may work differently (e.g. you may just be able to paste in the url of the site without getting the specific feed) but this should give you the general idea!
 You can also add feeds from your favourite searches in Google or from many of our literature searching databases and e-journals. This is great if you have constructed a very complicated search, using lots of truncation and synonyms etc, as it means you wont have to type it in every time you want to search. Here's an image from an EBSCO database.
You can also add feeds from your favourite searches in Google or from many of our literature searching databases and e-journals. This is great if you have constructed a very complicated search, using lots of truncation and synonyms etc, as it means you wont have to type it in every time you want to search. Here's an image from an EBSCO database.
Some sites and readers may work differently (e.g. you may just be able to paste in the url of the site without getting the specific feed) but this should give you the general idea!
Cool Extra Thing
 You can also add feeds from your favourite searches in Google or from many of our literature searching databases and e-journals. This is great if you have constructed a very complicated search, using lots of truncation and synonyms etc, as it means you wont have to type it in every time you want to search. Here's an image from an EBSCO database.
You can also add feeds from your favourite searches in Google or from many of our literature searching databases and e-journals. This is great if you have constructed a very complicated search, using lots of truncation and synonyms etc, as it means you wont have to type it in every time you want to search. Here's an image from an EBSCO database.If you're adding feeds from Google, take a minute to think about your search first as broad search terms could result in very large numbers of results.
You can read about other cool uses for Google Reader from the Hellbound Bloggers blog
Rowena









Ok I know some people have had probs posting comments to blogger posts with IE.
ReplyDeleteJust to let you know that you can post via Safari on an ipad, so ipeople do try this out.
Android users why not try through your browser and let us know how it works out!
Rowena 23 things team